Linux command to check disk space
- df command – Shows the amount of disk space used and available on Linux file systems.
- du command – Display the amount of disk space used by the specified files and for each subdirectory.
- btrfs fi df /device/ – Show disk space usage information for a btrfs based mount point/file system.
Linux check disk space with df command
- Open the terminal and type the following command to check disk space.
- The basic syntax for df is:
df [options] [devices]
Type: - df
- df -H
Sample outputs:
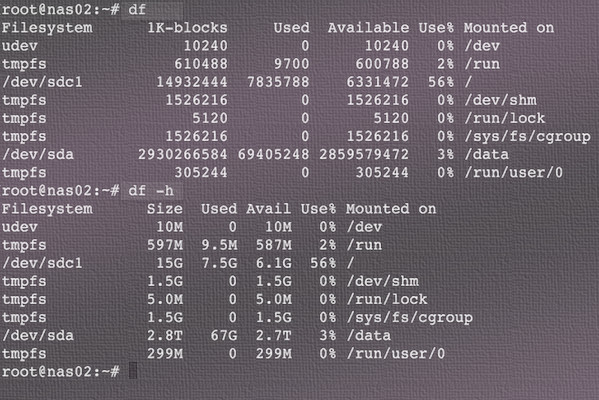
Fig.01: df command in action
The items in square brackets are optional. You can simply type the df command (i.e. no arguments), to see a table that lists for each device name on the system.
See information about specific filesystem
You can give a device or mount point as an argument, and df report data only for the filesystem physically residing on that device. For example, the following command provides information only for the partition /dev/sda:
$ df /dev/sda
$ df -h /dev/sdc1
$ df /data/
Sample outputs:
Filesystem 1K-blocks Used Available Use% Mounted on /dev/sda 2930266584 69405248 2859579472 3% /data |
Understanding df command output
The valid fields are as follows:
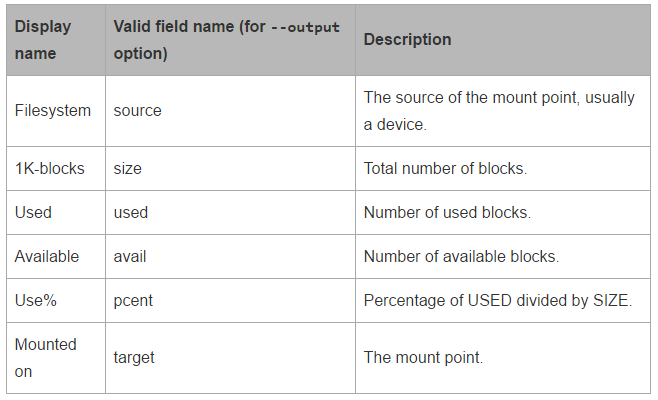
You can pass the output format defined by ‘valid field name’ as follows:
$ df --output=field1,field2,...
$ df --output=source,used,avail /data/Sample outputs:
Filesystem Used Avail /dev/md0 5.4G 115G udev 0 11M tmpfs 6.2M 414M tmpfs 4.1k 1.1G tmpfs 4.1k 5.3M tmpfs 0 1.1G /dev/md2 818G 688G tmpfs 0 210M tmpfs 0 210M /dev/mapper/cryptvg-mybackup 77G 526G |
You can print all available fields, enter:$ df --o
Sample outputs:
Filesystem Type Inodes IUsed IFree IUse% 1K-blocks Used Avail Use% File Mounted on udev devtmpfs 379248 333 378915 1% 10240 0 10240 0% - /dev tmpfs tmpfs 381554 498 381056 1% 610488 9704 600784 2% - /run /dev/sdc1 ext3 956592 224532 732060 24% 14932444 7836056 6331204 56% - / tmpfs tmpfs 381554 1 381553 1% 1526216 0 1526216 0% - /dev/shm tmpfs tmpfs 381554 4 381550 1% 5120 0 5120 0% - /run/lock tmpfs tmpfs 381554 14 381540 1% 1526216 0 1526216 0% - /sys/fs/cgroup /dev/sda btrfs 0 0 0 - 2930266584 69405248 2859579472 3% - /data tmpfs tmpfs 381554 4 381550 1% 305244 0 305244 0% - /run/user/0 |
Express df output in human readable form
Pass the -h option to see output in human readable format. You will device size in gigabytes or terabytes or megabytes:
$ df -h ### Human format
$ df -m ### Show output size in one-megabyte
$ df -k ### Show output size in one-kilobyte blocks (default)Display output using inode usage instead of block usage
An inode is a data structure on a Linux file system that stores all information about file. To list inode information, enter:
$ df -i
$ df -i -hSample outputs:
Filesystem Inodes IUsed IFree IUse% Mounted on udev 371K 333 371K 1% /dev tmpfs 373K 498 373K 1% /run /dev/sdc1 935K 220K 715K 24% / tmpfs 373K 1 373K 1% /dev/shm tmpfs 373K 4 373K 1% /run/lock tmpfs 373K 14 373K 1% /sys/fs/cgroup /dev/sda 0 0 0 - /data tmpfs 373K 4 373K 1% /run/user/0 |
Find out the type of each file system displayed
Pass the -T option to display the type of each filesystems listed such as ext4, btrfs, ext2, nfs4, fuse, cgroup, cputset, and more:
$ df -T
$ df -T -h
$ df -T -h /data/Sample outputs:
Filesystem Type Size Used Avail Use% Mounted on /dev/sda btrfs 2.8T 67G 2.7T 3% /data
Limit listing to file systems of given type
The syntax is:
$ df -t ext3 #Only see ext3 file system
$ df -t ext4 #Only see ext4 file system
$ df -t btrfs #Only see btrfs file systemExclude given file system type
To list all but exclude ext2 filesystem pass the -x TYPE option, enter:$ df -x ext2
Show all file system
Pass the -a or --all option to the df command to include in its output filesystems that have a size of zero blocks, run:$ df -a
Filesystem 1K-blocks Used Available Use% Mounted on sysfs 0 0 0 - /sys proc 0 0 0 - /proc udev 10240 0 10240 0% /dev devpts 0 0 0 - /dev/pts tmpfs 610488 9708 600780 2% /run /dev/sdc1 14932444 7836084 6331176 56% / securityfs 0 0 0 - /sys/kernel/security tmpfs 1526216 0 1526216 0% /dev/shm tmpfs 5120 0 5120 0% /run/lock tmpfs 1526216 0 1526216 0% /sys/fs/cgroup cgroup 0 0 0 - /sys/fs/cgroup/systemd pstore 0 0 0 - /sys/fs/pstore cgroup 0 0 0 - /sys/fs/cgroup/cpuset cgroup 0 0 0 - /sys/fs/cgroup/cpu,cpuacct cgroup 0 0 0 - /sys/fs/cgroup/blkio cgroup 0 0 0 - /sys/fs/cgroup/memory cgroup 0 0 0 - /sys/fs/cgroup/devices cgroup 0 0 0 - /sys/fs/cgroup/freezer cgroup 0 0 0 - /sys/fs/cgroup/net_cls,net_prio cgroup 0 0 0 - /sys/fs/cgroup/perf_event systemd-1 - - - - /proc/sys/fs/binfmt_misc fusectl 0 0 0 - /sys/fs/fuse/connections debugfs 0 0 0 - /sys/kernel/debug mqueue 0 0 0 - /dev/mqueue hugetlbfs 0 0 0 - /dev/hugepages /dev/sda 2930266584 69405248 2859579472 3% /data rpc_pipefs 0 0 0 - /run/rpc_pipefs tmpfs 305244 0 305244 0% /run/user/0 binfmt_misc 0 0 0 - /proc/sys/fs/binfmt_misc
These file systems omitted by default.
Getting more help about the df command
Pass the --help option see a brief help message:$ df --help
Or read its man page by typing the following command:$ man df
Say hello to the du command
The du command is very useful to track down disk space hogs. It is useful to find out the names of directories and files that consume large amounts of space on a disk. The basic syntax is:du
du /path/do/dir
du [options] [directories and/or files]
To see the names and space consumption of each of the directories including all subdirectories in the directory tree, enter:$ du
Sample outputs:
16 ./.aptitude 12 ./.ssh 56 ./apcupsd 8 ./.squidview 4 ./kernel.build 12 ./.elinks 8 ./.vim 8 ./.config/htop 12 ./.config 648 .
The first column is expressed in kilobytes (file size) and the second column is the filename or directory name.
See du output in human readable format
Pass the -h option to display size in K (kilobytes), M (megabytes), G (gigabytes) instead of the default kilobytes:$ du -h
Sample outputs:
16K ./.aptitude 12K ./.ssh 56K ./apcupsd 8.0K ./.squidview 4.0K ./kernel.build 12K ./.elinks 8.0K ./.vim 8.0K ./.config/htop 12K ./.config 648K .
Finding information about any directory trees or files
To find out /etc/ directory space usage, enter:# du /etc/
# du -h /etc/
The following will report the sizes of the thee files named hdparm, iptunnel and ifconfig that are located in the /sbin directory:$ du /sbin/hdparm /sbin/iptunnel /sbin/ifconfig
$ du -h /sbin/hdparm /sbin/iptunnel /sbin/ifconfig
Sample outputs:
112K /sbin/hdparm 24K /sbin/iptunnel 72K /sbin/ifconfig
How do I summarize disk usage for given directory name?
Pass the -s option to the du command. In this example, ask du command to report only the total disk space occupied by a directory tree and to suppress subdirectories:# du -s /etc/
# du -sh /etc/
Sample outputs:
6.3M /etc/
Pass the -a (all) option to see all files, not just directories:# du -a /etc/
# du -a -h /etc/
Sample outputs:
4.0K /etc/w3m/config 4.0K /etc/w3m/mailcap 12K /etc/w3m 4.0K /etc/ConsoleKit/run-seat.d 4.0K /etc/ConsoleKit/seats.d/00-primary.seat 8.0K /etc/ConsoleKit/seats.d 4.0K /etc/ConsoleKit/run-session.d 20K /etc/ConsoleKit ... .... .. ... 4.0K /etc/ssh/ssh_host_rsa_key 4.0K /etc/ssh/ssh_host_rsa_key.pub 4.0K /etc/ssh/ssh_host_dsa_key 244K /etc/ssh/moduli 4.0K /etc/ssh/sshd_config 272K /etc/ssh 4.0K /etc/python/debian_config 8.0K /etc/python 0 /etc/.pwd.lock 4.0K /etc/ldap/ldap.conf 8.0K /etc/ldap 6.3M /etc/
You can also use star ( * ) wildcard, which will match any character. For example, to see the size of each png file in the current directory, enter:$ du -ch *.png
52K CIQTK4FUAAAbjDw.png-large.png 68K CX23RezWEAA0QY8.png-large.png 228K CY32cShWkAAaNLD.png-large.png 12K CYaQ3JqU0AA-amA.png-large.png 136K CYywxDfU0AAP2py.png 172K CZBoXO1UsAAw3zR.png-large.png 384K Screen Shot 2016-01-19 at 5.49.21 PM.png 324K TkamEew.png 8.0K VQx6mbH.png 64K fH7rtXE.png 52K ipv6-20-1-640x377.png 392K unrseYB.png 1.8M total
The -c option tells du to display grand total.
Putting it all together
To list top 10 directories eating disk space in /etc/, enter:
# du -a /etc/ | sort -n -r | head -n 10
Sample outputs:
8128 /etc/ 928 /etc/ssl 904 /etc/ssl/certs 656 /etc/apache2 544 /etc/apache2/mods-available 484 /etc/init.d 396 /etc/php5 336 /etc/sane.d 308 /etc/X11 268 /etc/ssl/certs/ca-certificates.crt
For more information on the du command, type:$ man du
$ du --help
Dealing with btrfs file system
For btrfs filesystem use the btrfs fi df command to see space usage information for a mount point. The syntax is:
btrfs filesystem df /path/ btrfs fi df /dev/path btrfs fi df [options] /path/ |
Examples
# btrfs fi df /data/
# btrfs fi df -h /data/
Sample outputs:
Data, RAID1: total=71.00GiB, used=63.40GiB System, RAID1: total=8.00MiB, used=16.00KiB Metadata, RAID1: total=4.00GiB, used=2.29GiB GlobalReserve, single: total=512.00MiB, used=0.00B
To see raw numbers in bytes, run:# btrfs fi df -b /data/
OR# btrfs fi df -k /data/ ### show sizes in KiB ##
# btrfs fi df -m /data/ ### show sizes in MiB ##
# btrfs fi df -g /data/ ### show sizes in GiB ##
# btrfs fi df -t /data/ ### show sizes in TiB ##