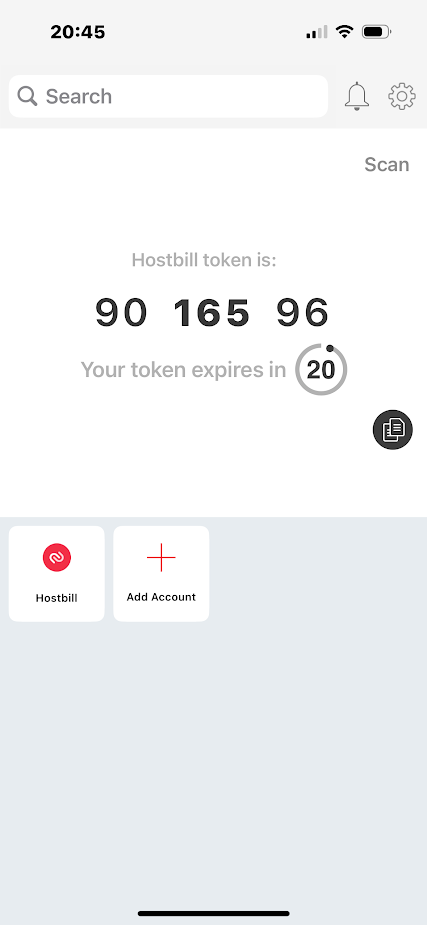Da podesite 2FA na vašem mCloud portalu, prvo morate skinuti aplikaciju za to (Twillio Authy Authenticator - Google Play i Apple store) na vaš telefon.
Kada prvi put otvorite aplikaciju, prvo će vam tražiti da unesete broj telefona. Nakon što ste uneli tražene podatke dobićete pitanje kako želite da verifikujete svoj nalog. Opcije će biti verifikacija putem SMS-a ili putem poziva. Odaberite verifikaciju putem SMS-a.
Na vaš broj će stići SMS, kao na slici ispod, da verifikujete Vaš broj za aplikaciju:
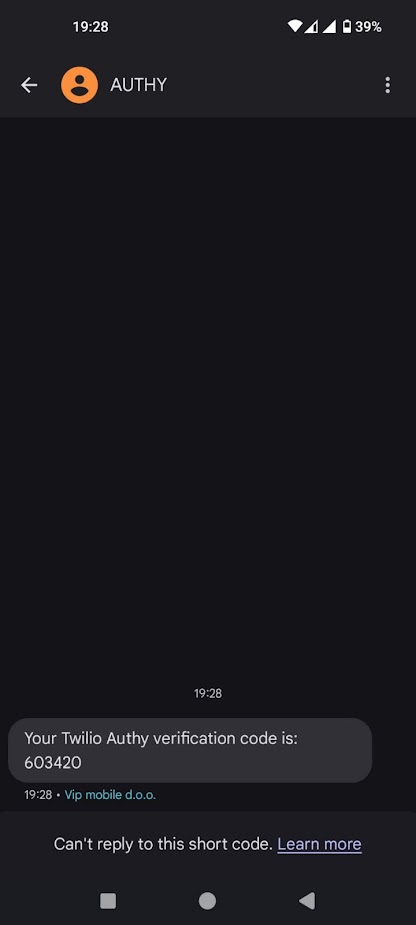
Unesite kod u aplikaciju i time je aplikacija podešena. Sada uđite na vaš mCloud portal.
U mCloud portalu sa leve strane odaberite opciju Bezbednost:
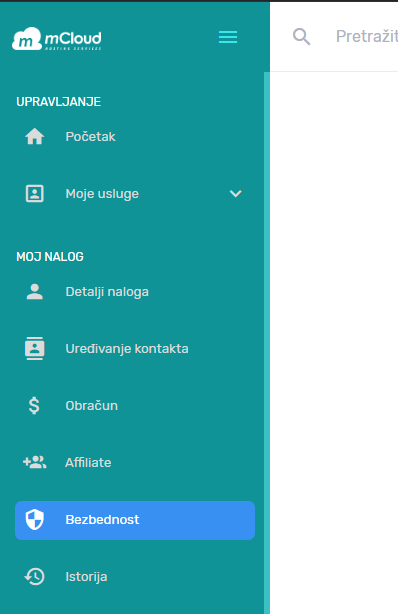
Odmah ispod naslova imaćete 3 opcije. Potrebno je kliknuti na treći odnosno Multi-factor auth.
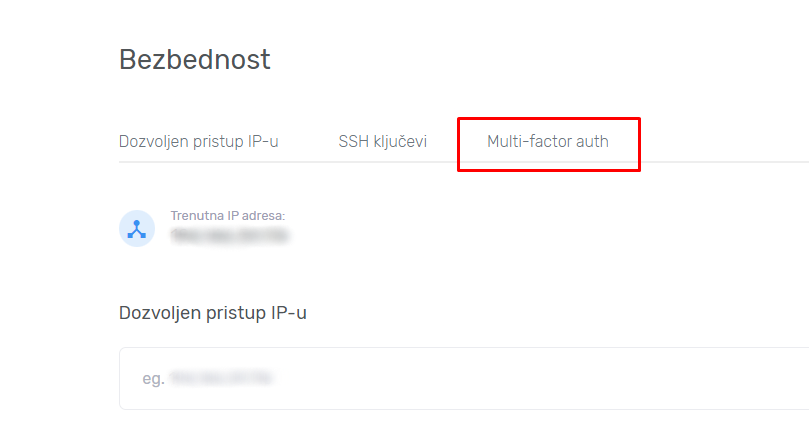
Na ovoj stranici će biti prikazano da još uvek nemate podešen 2FA, te je potrebno da kliknete dugme Activate.
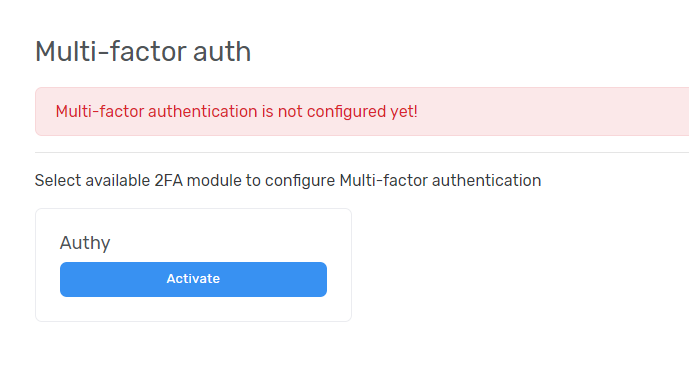
Biće vam prikazana polja u koja je potrebno uneti vašu email adresu, broj telefona i državu.
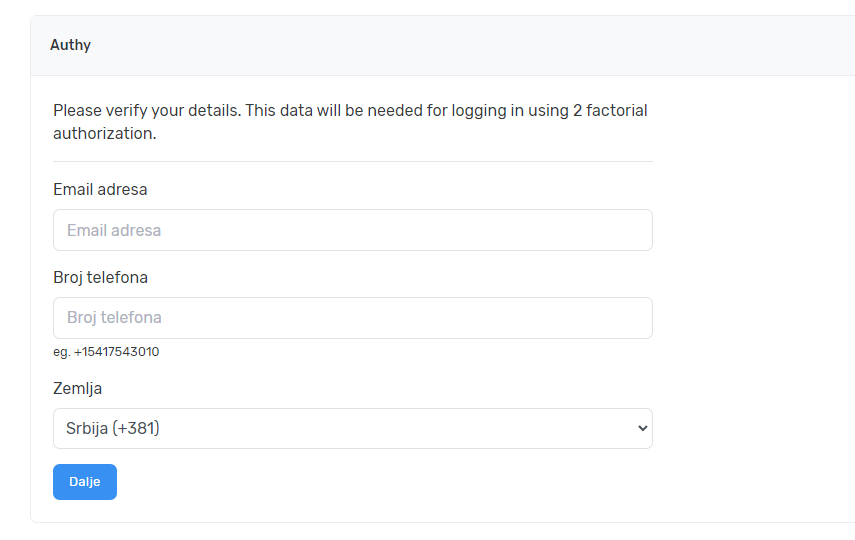
Dobićete opciju kako želite da dobijete token za verifikaciju. Odaberite SMS.
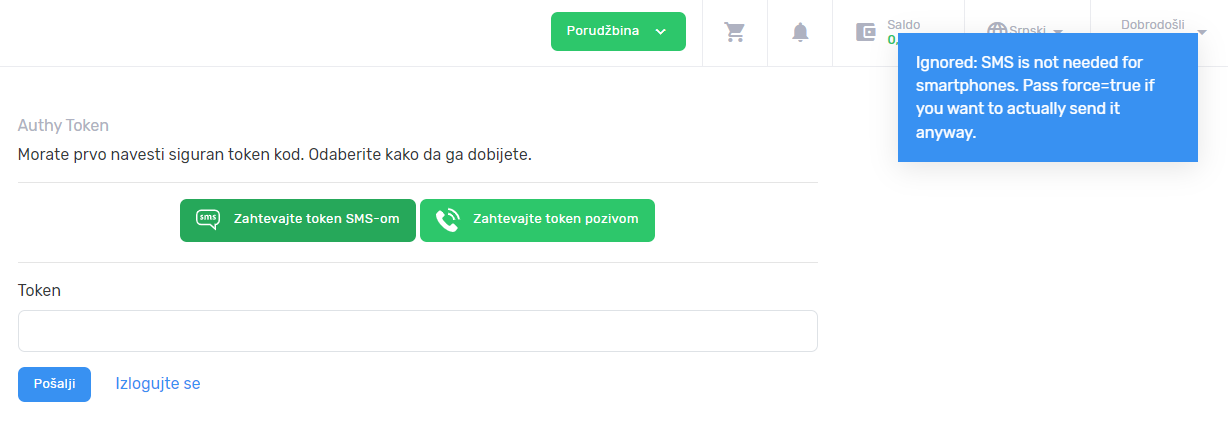
Stići će vam dva SMS-a, jedan sa linkom za skidanje aplikacije, ukoliko do sada niste, i drugi sa tokenom koji je potrebno uneti u portal.
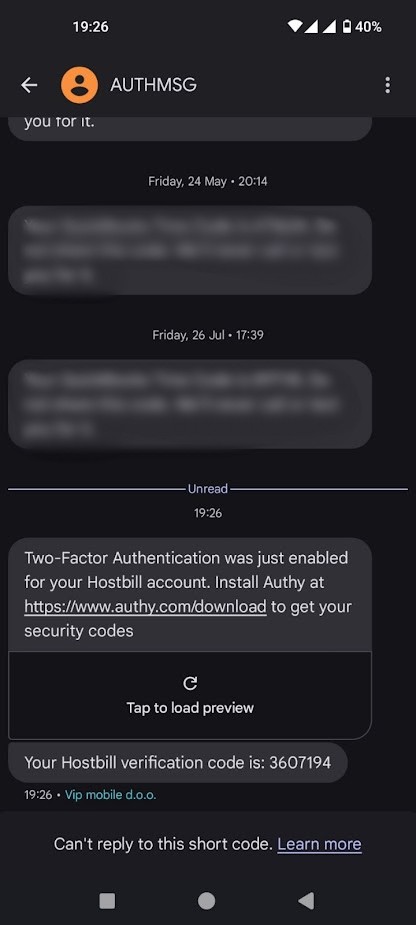
2FA je sada aktivna.
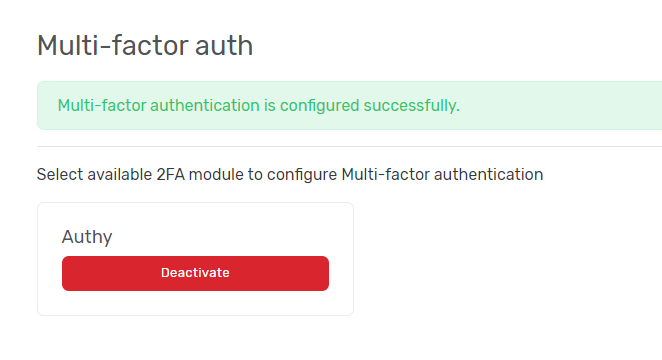
Nakon ovoga automatski će se napraviti HostBill profil u aplikaciji na vašem telefonu. Sledeći put kada se budete prijavljivali u vaš mCloud portal dobićete pitanje kako želite da primite Authy token.
Kliknite na zahtevanje tokena SMS-om da se pojavi prostor gde ćete uneti vaš token. Ukoliko imate pametni (smart) telefon, token neće stići putem SMS-a već je potrebno da uđete u Authy aplikaciju da vidite token.