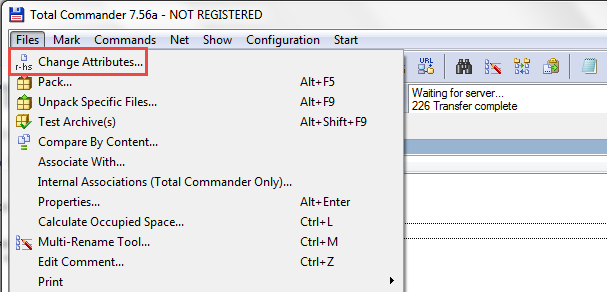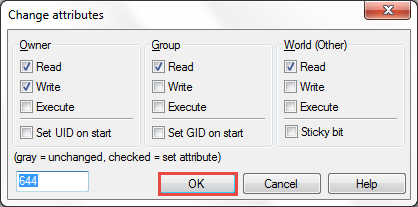Fajl sistemi vam omogućuju da podesite željena prava pristupa odnosno pemisije za svaki od fajlova ili foldera. Pomoću ove opcije možete precizno da podesite ko će imati kakva prava na sistemu odnosno ko će imati prava samo da čita, kome će biti dozvoljno da vrši promene, itd.
Ispravno podešavanje prava pristupa je važno da bi aplikacije i korisnici mogli da pristupaju fajlovima koji su im potrebni (na primer Wordpress-u mogu da budu potrebna prava za pristupanje wp-content folderu).
Primeri za podešavanje permisija
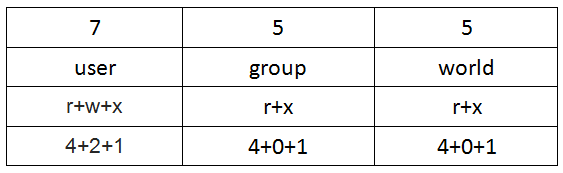
Podešavanje permisija se izračunava sabiranjem vrednosti za korisnika, grupu i sve ostale. Tabela iznad ilustruje podešavanja za 755.
- Read 4 - dozvoljeno je čitanje fajla
- Write 2 - dozvoljeno je čitanje/pisanje/izmena fajla
- eXecute1 - dozvoljeno čitanje/pisanje/brisanje/izmena/foldera
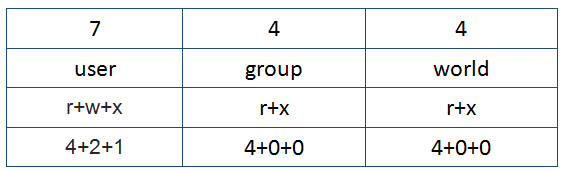
Tabela iznad ilustruje podešavanja za 744.
Primeri podešavanja permisija
| Podešavanje | Perms. | Objašnjenje |
|---|---|---|
| 0477 | -r--rwxrwx | vlasnik ima pravo da čita (4), grupa i svi ostali imauju rwx (7) |
| 0677 | -rw-rwxrwx | vlasnik ima rw (6), grupa i svi ostali imaju rwx (7) |
| 0444 | -r--r--r-- | svi imaju samo prava da čitaju (4) |
| 0666 | -rw-rw-rw- | svi imaju rw (6) |
| 0400 | -r-------- | vlasnik ima pravo na samo na čitanje (4), grupa i ostali nemaju prava group (0) |
| 0600 | -rw------- | vlasnik ima rw, grupa i ostali nemaju prava |
| 0470 | -r--rwx--- | vlasnik ima pravo samo da čita, grupa ima rwx, ostali nemaju prava |
| 0407 | -r-----rwx | vlasnik ima pravo samo da čita, ostali imaju rwx, grupa nema prava |
| 0670 | -rw-rwx--- | vlasnik ima rw, grupa ima rwx, ostali nemaju prava |
| 0607 | -rw----rwx | vlasnik ima rw, grupa nema prava, ostali imaju rwx |
Podešavanje permisija za WordPress
Obično, svi fajlovi bi trebalo da budu u vlasništvu (ftp) naloga na vašem web serveru kome takođe treba da bude omogućeno pisanje u te fajlove. Svaki fajl kome fajl kome Wordpress pristupa bi trebalo da bude u vlasništvu tog naloga ili grupe.
Na primer, možete da imate podešen korisnički nalog koji vam dozvoljava da preko FTP-a šaljete fajlove na server, a a da vaš server istovremeno koristi drugi korisnički nalog, koji je deo druge grupe kao što je dhapache or nobody.
Ako Wordpress koristi FTP nalog, taj nalog treba da ima permisije za pisanje, tj da bude vlasnik fajlova ili da pripada grupi koja ima prava za pisanje. Ako se radi o grupi, to znači da permisije treba da budu podešene manje restriktivno nego što je su podrazumevana podešavanja (na rpimer 775 pre nego 755 za foldere, i 664 umesto 644).
Permisije za fajlove i foldere za Wordpress bi trebalo da budu iste za većinu korisnika u zavisnosti od vrste instalacije kao i podešavanja vašeg okruženja u trenutku kada je Wordpress instaliran.
Napomena: ako ste sami instalirali WordPress, najverovatnije ćete morati da promenite permisije. Neki fajlovi i folderi moraju da imaju restriktivnije permisije, naročito wp-config.php. Ovaj fajl je inicijalno kreiran sa 644 permisijama, što je loše za bezbednost vašeg sajta.
Obično svi važni WordPress fajlovi treba da budu na raspolaganju samo vašem korisničkom nalogu (ili httpd nalogu). Ipak, ponekad se više FTP naloga koristi za upravljanje i instalaciju. Ako su svi ti nalozi pouzdani, odnosno koriste ih korisnici koji su vama poznati, možete da podesite odgovarajuće permisije za grupu. Takođe. ukoliko želite da koristite mod_rewrite, permalinks, ili neke druge .htaccess opcije morate da omogućite WordPress-u da piše u /.htaccess file.
Ukoliko želite da koristite WordPress theme editor, svi fajlovi treba da budu na raspolaganju za pisanje celoj grupi. Pokušajte da ga koristite pre nego što promenite permisije - sve bi trebalo da funkcioniše normalno.
Neki plugin-ovima je potrebno da /wp-content/ folder bude dostupan za pisanje, ali u takvim slučajevima o tome ćete da budete obavešteni tokom instalacije. U nekim slučajevima će biti potrebne permisije 755. To važi i za /wp-content/cache/ kao i /wp-content/uploads/.
Dodatni folderi u /wp-content/ bi trebalo da su dokumentovani uz plugin/teme koje ih koriste. Permisije mogu da se razlikuju u odnosu na specifična podešavanja.
/ |- index.php |- wp-admin | `- wp-admin.css |- wp-blog-header.php |- wp-comments-post.php |- wp-commentsrss2.php |- wp-config.php |- wp-content | |- cache | |- plugins | |- themes | `- uploads |- wp-cron.php |- wp-includes `- xmlrpc.php
Postavljanje permisija iz FTP programa
chmod, set permissions ili check attributes.U ilustraciji ispod, pogledajte u poslednju kolunu koja pokazuje koje su permisije podešene za svaki od fajlova.
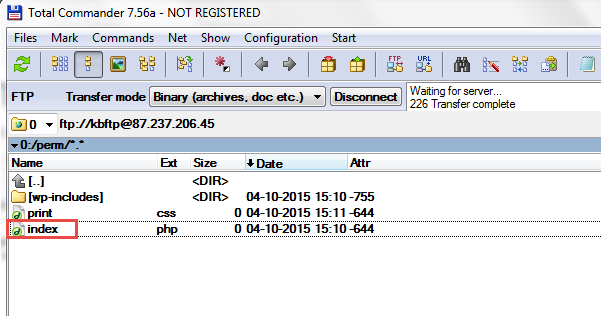
Obeležite 'index.php' i izaberite opciju Change Attibutes iz menija Files (u ovom primeru korišćen je Total Commander).
Zanemarite razne opcije - obrišite broj u polju na dnu strane i upišite broj za nove permisije (na primer 666). Nakon toga kliknite OK kako biste primenili nove permisije.
Postavljanje permisija iz konzole
wp-content folder uključujjući i sve fajlove u njemu postao dostupan za izmene potrebno je da izdate samo dve komande, ali pre toga pokušajte malo bezednie alternative kao što je izmena permisija za folder.chmod -v 746 DIR chmod -v 747 DIR chmod -v 756 DIR chmod -v 757 DIR chmod -v 764 DIR chmod -v 765 DIR chmod -v 766 DIR chmod -v 767 DIR
Ako vam ova podešavanja ne dozvole da pišete, probajte ih ponovo, po redu, ali zamenite -v sa -R, što će rekurzivno da promeni svaki fajl u folderu. Ako ni posle toga ne budete mogli da pišete, pokušajte 777.